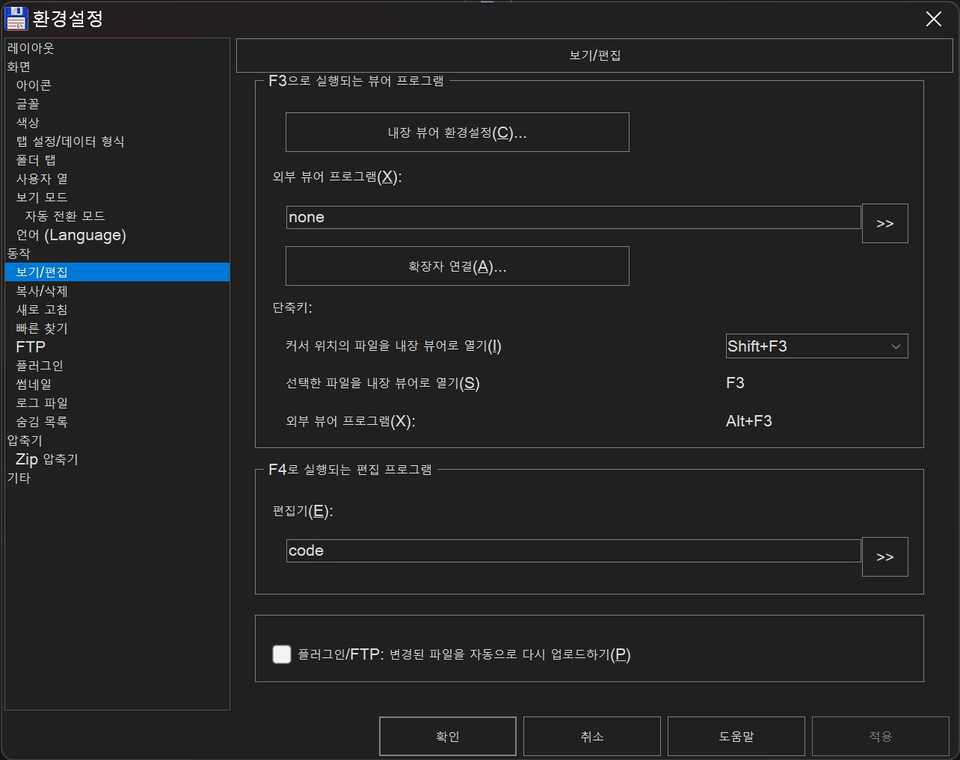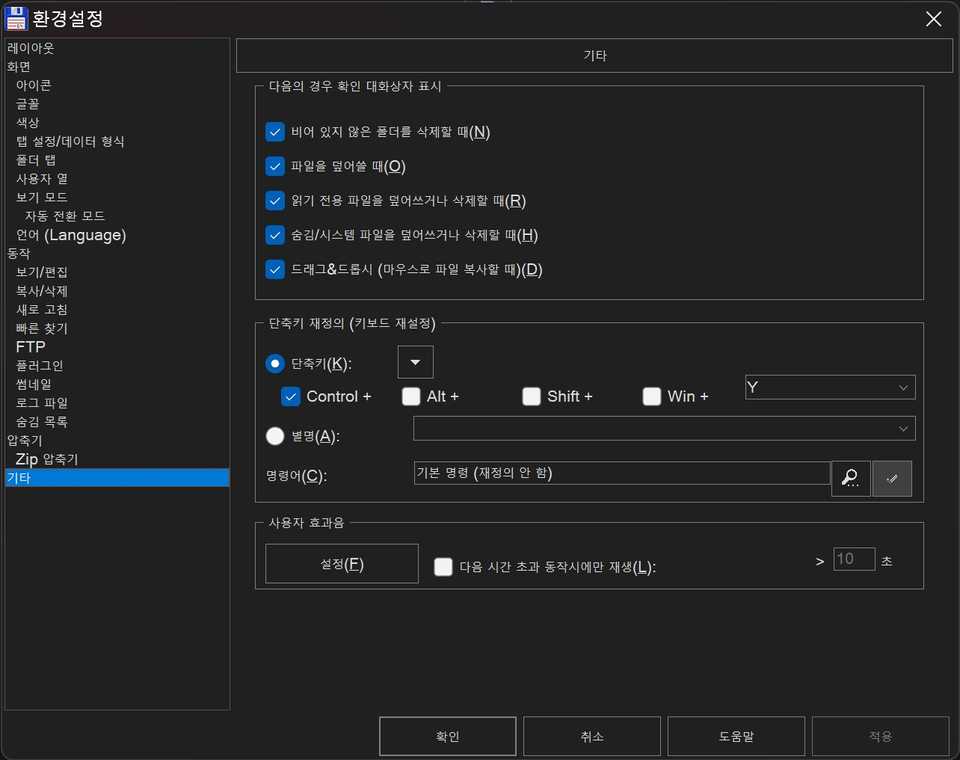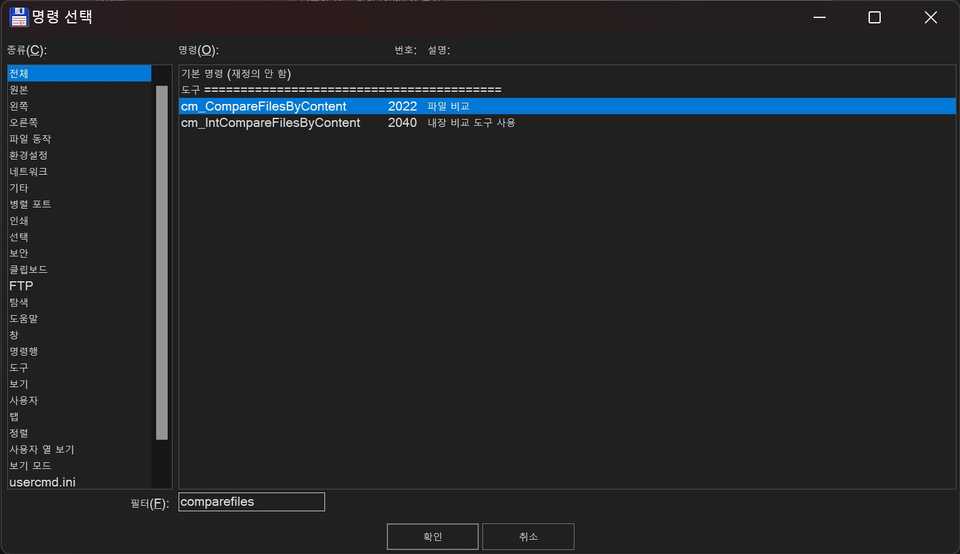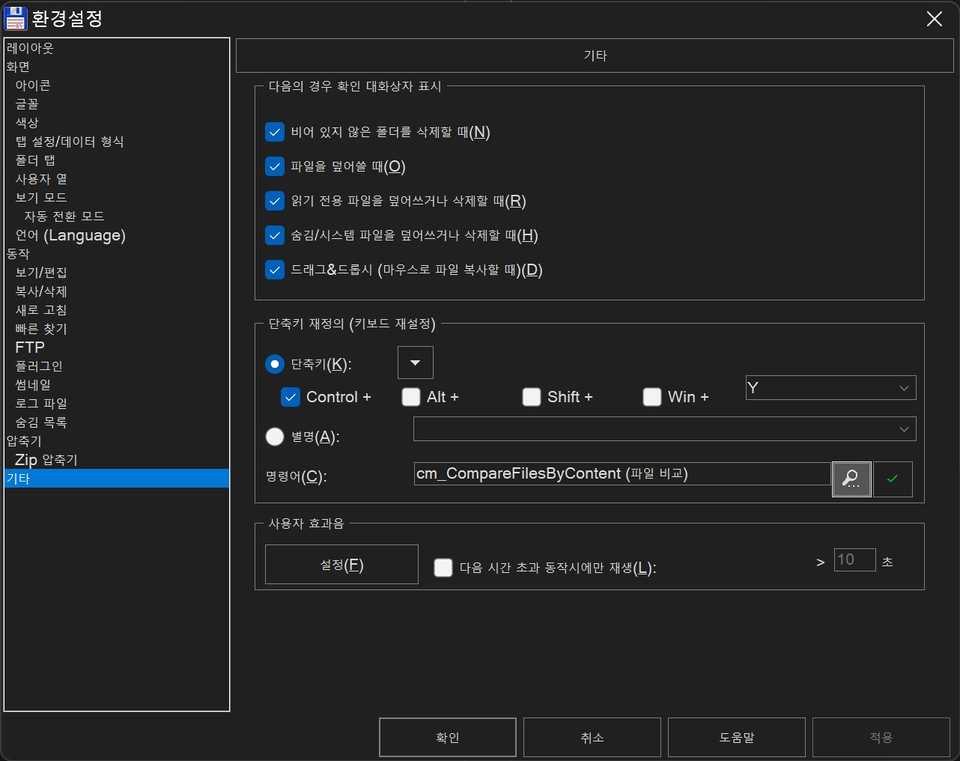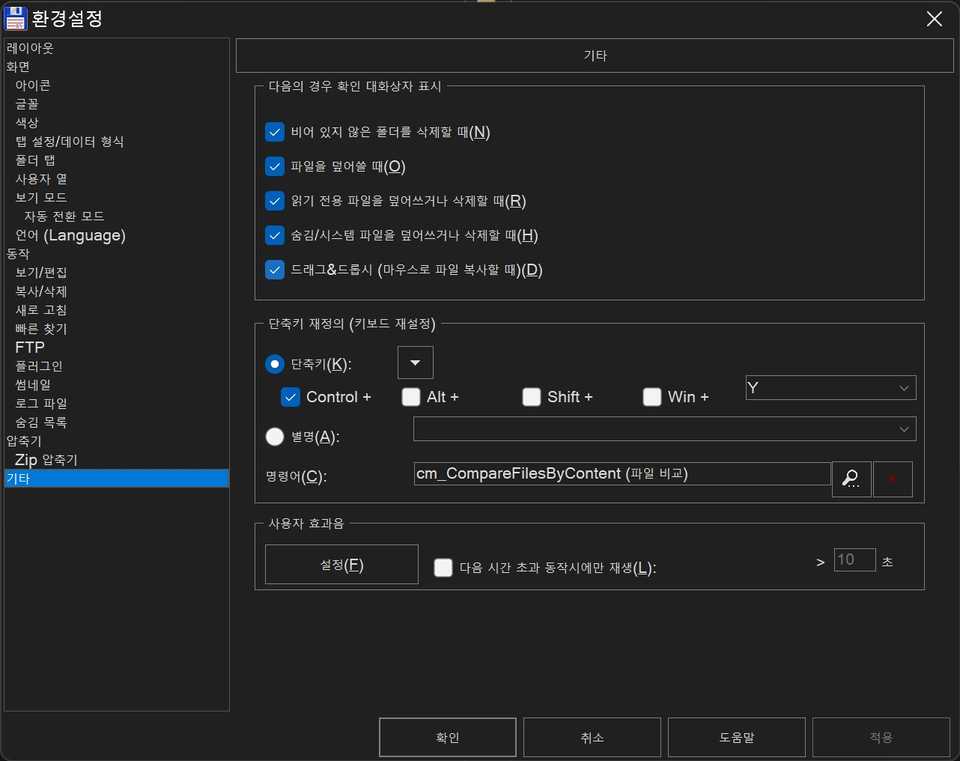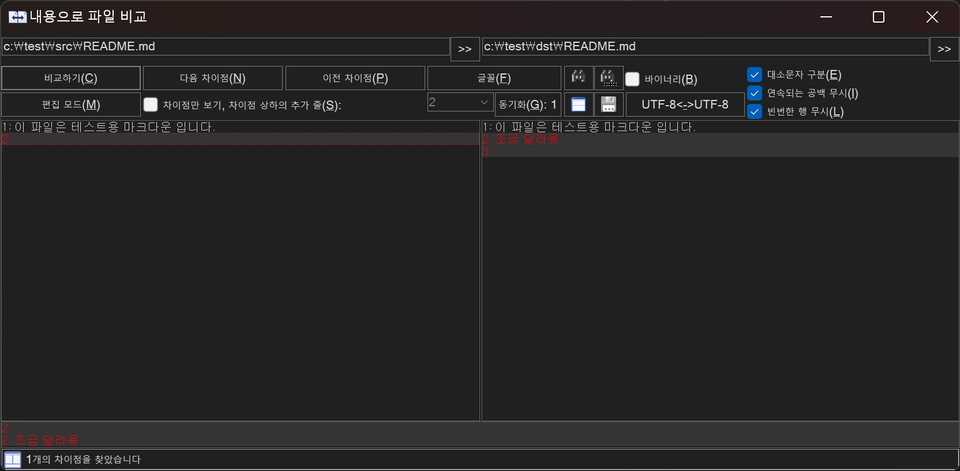토탈 커맨더 입문기 (1) 기본기
토탈 커맨더 써보기
토탈 커맨더란?
30년 가량의 유구한 전통을 가진 윈도우즈 유틸리티입니다. 현재까지도 무려 Windows 3.1 버전부터 지원을 하는 식입니다. 충분히 닉값하지요. GNU/Linux 진영의 GUI 버전으로는 Double Commander가 있고, CLI 버전으로는 Midnight Commander가 있습니다. 터미널의 편의성에, 생각합니다.
참고) 이런류의 파일 관리 프로그램을 Orthodox File Managers(abbr. OFM) 라고 일컫습니다. OFM에 대한 내용은 이 글을 읽어보는 것을 추천합니다.
기왕 쓰기로 했다면 잘 써보자구요
既来之, 则安之 라는 말이 있습니다. 기왕 쓰기로 했으면, 마음 굳히고 잘 해보자 라는 뜻이죠. 기왕 토탈 커맨더를 써보기로 했다면, OFM을 통해 아끼는 시간이 상당해지길 바랍니다. 이 글을 읽으시는 여러분들께도 마찬가지이길 바랍니다! 이 글을 읽고 입문에 대한 방향성이 정해지길 바랍니다.
- OFM을 잘 쓰려면 꾸준한 연습이 필요합니다. 마치 악기를 다루는 것 처럼 꾸준히 사용해야 합니다.
- 로그북을 읽어봅시다. 처음에 무슨 표현인가 했더니, 사용설명서나 도움말 같은 느낌이더군요.
- 토탈 커맨더의 도움말은
F1이다!
- 토탈 커맨더의 도움말은
- 나만의 단축키를 익힙시다
- 토탈 커맨더의 기본 단축키 내용은
도움말 >> 단축키를 차례로 클릭해서 확인할 수 있습니다. - 검색 후 필요한 내용을 찾고, 단축키를 바꿔봅시다.
- 토탈 커맨더의 기본 단축키 내용은
- (더 나아가서) 나만의 키보드 매크로와 유저 메뉴까지 만들어봅시다
- 이건 나중에 다뤄봅시다
- OFM 유저 포럼이 있다면 “꼭” 들러봅시다!
- 선대 사람들이 묻고답한 내용들이 피가되고 살이될 수 있습니다
- 당장 아래에서 소개할 커스텀 단축키 내용도, 거의 20년된 답변에서 답을 얻었습니다!
주요 동작 익히기
메인 화면에서?
- 메인화면은 항상 좌측/우측으로 나누어져 있습니다. 좌측 → 우측, 우측 → 좌측으로 이동할 수 있습니다.
- 마우스를 안 씁니다!
- 앞으로 “이동한다” 라는 뜻은 반대쪽 탭으로 옮김을 일컫습니다.
주요 동작
- 파일/폴더 선택하기 →
Spacebar- 하나 뿐 아니라 여러개를 선택할 수 있습니다.
- 옮기기
F6
- 폴더 즐겨찾기 →
Ctrl + D- 폴더 즐겨찾기 찾아가기
- 폴더 즐겨찾기 등록하기 (
A입력)
- 탭에서 선택한 하위 디렉토리를 반대쪽 탭에서 띄우기 (
Ctrl + Shift + →혹은Ctrl + Shift + ←) - 이전 디렉토리로 돌아가기 (
Alt + ←) - 파일 내용 보기 →
F3 - 파일 내용 수정하기 →
F4- 지정한 프로그램을 이용하여 파일을 수정하게 할 수도 있습니다. 아래 탭에서 살펴보시죠.
- 현재 디렉토리를 탐색기(File Explorer)에서 보기
- (해당 디렉토리 선택 후)
Ctrl + Enter - (현재 디렉토리 보기)
.입력 후 엔터
- (해당 디렉토리 선택 후)
- 파일 비교하기
-
- 양쪽 탭의 파일을
Spacebar로 선택
- 양쪽 탭의 파일을
-
파일 >> 내용으로 비교클릭 후 비교
- 하지만 이렇게 일일이 하기엔 번거롭기 때문에, 커스텀 단축키를 만들어 봅시다!
-
파일 수정 시, 내가 지정한 프로그램으로 수정하기
- 상단 메뉴바의
환경설정 >> 옵션을 클릭합니다 동작 >> 보기/편집란으로 이동합니다- F4로 실행되는 편집 프로그램 을 지정합니다.
참고) 저는 vscode를 사용하고, 설치 시 %PATH% 경로에 등록하여서 code 만 기재하였습니다! 추가하는 방법은 이 링크를 참고해 주세요.
커스텀 단축키 만들기: 토탈 커맨더 명령 지정
토탈 커맨더에 존재하는 명령을 단축키로 지정할 수도 있습니다.
-
상단 메뉴바의
환경설정 >> 옵션을 클릭합니다. -
기타란으로 이동합니다. -
단축키 재정의 를 통해 사용할 단축키를 지정해봅시다!
- 명령어가 먼저 등록되어 있는지부터 살펴봅시다. 저는
Ctrl + Y로 지정하겠습니다. - 아무 명령이 지정되어있지 않군요. 그렇다면 돋보기 버튼을 눌러 지정해봅시다.
- 두 파일을 비교하는 명령은
cm_CompareFilesByContent입니다. (참고링크)
- 명령어가 먼저 등록되어 있는지부터 살펴봅시다. 저는
-
초록 체크버튼을 눌러 단축키를 지정합니다.
- 그러면 빨갛게 변합니다. 단축키 지정을 완료했습니다!
직접 해봅시다!
Ctrl + Y 를 눌러, 두 파일을 비교해봅시다! 아래와 같은 창이 뜨며 비교한다면 성공입니다.
토탈 커맨더 로그
%TEMP%에 저장됩니다.- 성공한 커맨드에 대해서는 로그가 남는데, 실패한 커맨드(E.g., 잘못 입력한 명령 등)는 로그가 안 남더라구요.
마무리
이 정도만 해도 제가 쓰는 완전 기본적인 내용은 소개가 된 듯 합니다. 향후에도 괜찮은 내용이 있다면 소개드리겠습니다. 봐주셔서 감사합니다.